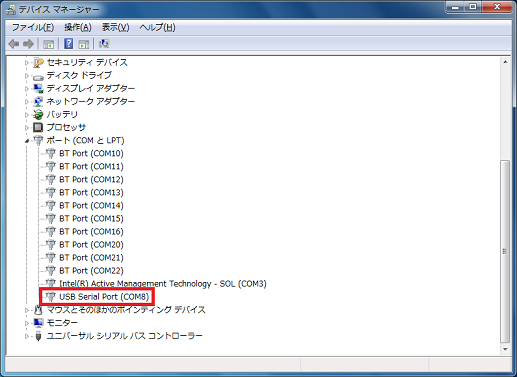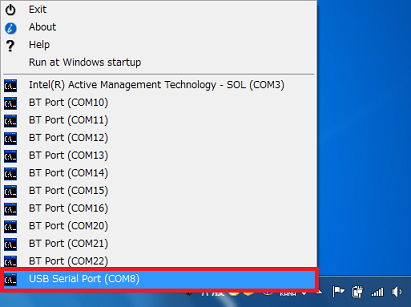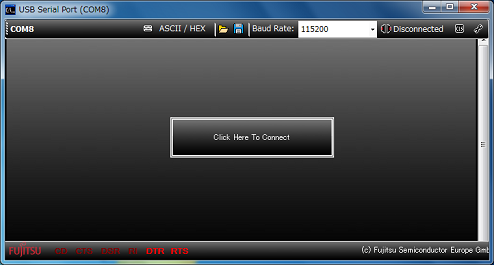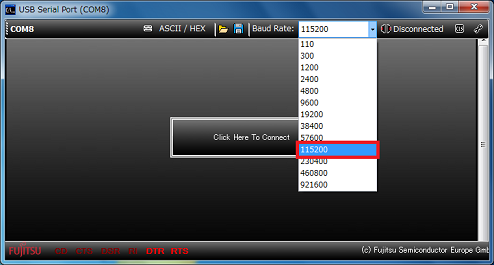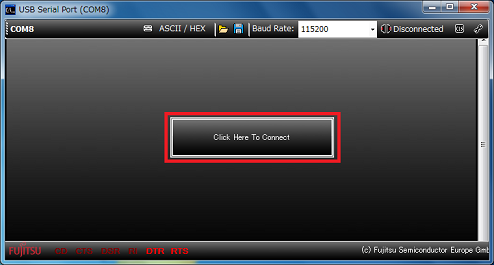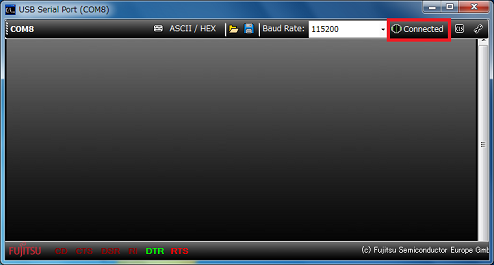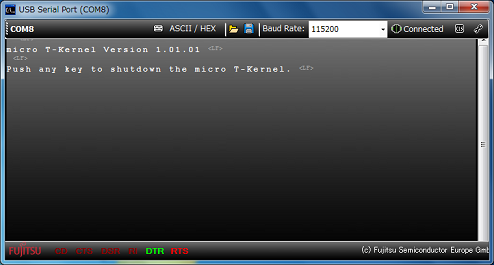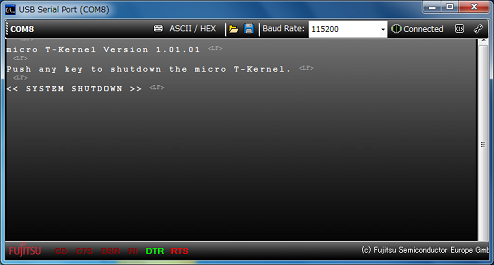FM3 USBスティックボードにおけるμT-Kernelの利用方法
2014年12月17日
本文書は、パーソナルメディアから販売している「FM3 USBスティックボード」で、μT-Kernel 2.0またはμT-Kernel 1.0を利用するための手順になります。FM3 USBスティックボードで、μT-Kernelを利用する際の参考にしてください。
ご注意
「FM3 USBスティックボードにおけるμT-Kernelの利用方法」の文書は、ユーザーの方の便宜を図るために作成しています。
以下の内容をご理解いただいた上、個人の責任のもとでご利用ください。
「FM3 USBスティックボードにおけるμT-Kernelの利用方法」に関しては、パーソナルメディア株式会社のサポート対象外とさせていただきます。「FM3 USBスティックボードにおけるμT-Kernelの利用方法」に関するお問い合わせはいっさいお受けすることはできません。
「FM3 USBスティックボードにおけるμT-Kernelの利用方法」の動作の保証はいたしません。利用者ご自身の責任でお使いください。
「FM3 USBスティックボードにおけるμT-Kernelの利用方法」の利用の結果生じた直接的あるいは間接的な障害、損害、その他いかなる事態にも、パーソナルメディア株式会社はいっさい保証の義務を負いません。ご承知おきください。
FM3 USBスティックボードのセットアップ
FM3 USBスティックボードのセットアップは、スパンションのウェブサイトで公開している「SK-FM3-48PMC-USBSTICKセットアップガイド」の手順通り行う。
- SK-FM3-48PMC-USBSTICKセットアップガイド(日本語)

http://www.spansion.com/jp/marketingdownloads/products/micom/roadmap/industrial/fm3/sk-fm3-48pmc-usbstick-setup-guide.pdf
注意
以下の点がSK-FM3-48PMC-USBSTICKセットアップガイド(日本語)とは異なっていた。
- P.20
変更前
"Fujitsu Semiconductor Europe"→"OpenOCD GUI"→"Install Driver"
変更後
"Fujitsu"→"Utilities"→"OpenOCD GUI"→"Install Driver"
ただし、Install Driverのインストール中にエラーでインストーラーが強制終了してしまう(μT-Kernelの利用には支障はない)。 - P.28-P.32
USBファンクション動作確認は、手順通り動作せず確認することができなかった。
なお、Windows XPの場合は、手順通り正常に動作した。
μT-Kernelのビルド
Cygwinのセットアップ
Cygwinのダウンロード
手順
- Cygwinのウェブサイトから「setup-x86.exe」(32-bit installation)をダウンロードする。
- ダウンロードした「setup-x86.exe」をダブルクリックする。
- Cygwinのインストーラーが起動するので、[次へ]をクリックする。
- 「Choose A Download Source」から「Download Without Installing」をクリックし、[次へ]をクリックする。
- 「Select Local Package Directory」から[次へ]をクリックする。
- 「Select Your Internet Connection」から「Direct Connection」が選択されているのを確認し、[次へ]をクリックする。
- 「Choose A Download Site」からダウンロード先を選択し、[次へ]をクリックする。
- 「Select Packages」から「All Default」の「Default」をクリックして「All Install」の状態にし、[次へ]をクリックする。
注意:Cygwinのダウンロードは、選択するオプションによって、ディスク容量を多く使う場合があります。インストール先のハードディスクの空き容量等にご注意ください。
この際、「Setup Alert」が表示された場合は、[OK]をクリックする。
- 「Resolving Dependencies」が表示された場合は、[次へ]をクリックする。
- Cygwinのダウンロードが始まる。
- 「Installation Complete」から[完了]をクリックする。
Cygwinのインストール
手順
- 再度ダウンロードした「setup-x86.exe」をダブルクリックする。
- Cygwinのインストーラーが起動するので、[次へ]をクリックする。
- 「Choose A Download Source」から「Install from Local Directory」をクリックし、[次へ]をクリックする。
- 「Select Root Install Directory」から「Root Directory」が「C:\cygwin」、「Install For」が「All Users(RECOMMENDED)」になっているのを確認し、[次へ]をクリックする。
- 「Select Local Package Directory」から[次へ]をクリックする。
- 「Select Packages」から「All Default」の「Default」をクリックして「All Install」の状態にし、[次へ]をクリックする。
注意:Cygwinのインストールは、選択するオプションによって、ディスク容量を多く使う場合があります。インストール先のハードディスクの空き容量等にご注意ください。
- 「Resolving Dependencies」が表示された場合は、[次へ]をクリックする。
- Cygwinのインストールが始まる。
- 「Create Icons」から「Create icon on Desktop」および「Add icon to Start Menu」のチェックをオンにし、[完了]をクリックする。
Cygwinの環境設定
手順
- デスクトップにあるCygwinのアイコンをダブルクリックする。
- Cygwinのコンソールから、以下のコマンドを入力し、/usr/local/binにperlのシンボリックリンクを生成する。
例
$ cd /usr/local/bin
$ ln -s /usr/bin/perl
μT-Kernelのセットアップ
μT-Kernel Software Packageのダウンロードおよびファイルの展開
手順
- T-Engineフォーラムのウェブサイトから以下のパッケージをダウンロードする。
- μT-Kernel 2.0 の場合: μT-Kernel 2.00.00 Software Package
- μT-Kernel 1.0 の場合: UCT μT-Kernel Software Package
- ダウンロードした zip ファイルをクリックし、反転状態にする。
- マウスの右ボタンをクリックし、メニューから[すべて展開]をクリックする。
- 「圧縮(zip形式)フォルダーの展開」ウィザードから[展開]をクリックする。
- 「uT-Kernel2.0」または「uT-Kernel」フォルダーが表示される。
- 「uT-Kernel2.0」または「uT-Kernel」フォルダーをダブルクリックする。
- μT-Kernel Software Package関連のフォルダーやファイルが表示される。
Cortex-M3用GNUツールのインストール
手順
- 「uT-Kernel2.0」または「uT-Kernel」-[develop]の順にフォルダーをダブルクリックする。
- 「develop」フォルダー内にある「devenv_cortex-m3.tgz」を「C:\cygwin\usr\local」内にエクスプローラーでコピーする。
手順
- デスクトップにあるCygwinのアイコンをダブルクリックする。
- Cygwinのコンソールから、以下のコマンドを入力し、Cortex-M3用GNUツールを展開する。
例
$ cd /usr/local
$ tar xzf devenv_cortex-m3.tgz
- C:\cygwin\home\[USER_NAME]内にある「.bashrc」をテキストエディターで開き、Cortex-M3用GNUツールの環境変数を追加し、ファイルを保存する。
注意:[USER_NAME]は、Windowsにログオンした際の名前になる。
例
export BD=/usr/local/te/utkernel_source
export GNU_BD=/usr/local/cortex-m3/tool/Cygwin-i686
export GNUARM_2=$GNU_BD/arm-none-eabi
- Cygwinのコンソールから、以下のコマンドを入力し、μT-Kernelをインストールするディレクトリを作成する。
例
$ cd /usr/local
$ mkdir te
- Cygwinのコンソールから、「exit」と入力し、Cygwinを終了させる。
μT-Kernelのソースコードの展開とビルド
手順
- 「uT-Kernel2.0」または「uT-Kernel」-[srcpkg]の順にフォルダーをダブルクリックする。
- 「srcpkg」フォルダー内にある「utkernel.2.00.00.tar.gz」または「utkernel.1.01.02.tar.gz」を「C:\cygwin\usr\local\te」内にエクスプローラーでコピーする。
手順
- 「utkernel.2.00.00.tar.gz」または「utkernel.1.01.02.tar.gz」をクリックする。
- マウスの右ボタンをクリックし、メニューから[コピー]をクリックする。
- [スタート]-[コンピューター]をクリックする。
- [Cドライブ]をダブルクリックする。
- 「cygwin」をダブルクリックする。
- 「usr」をダブルクリックする。
- 「local」をダブルクリックする。
- 「te」をダブルクリックする。
- マウスの右ボタンをクリックし、メニューから[貼り付け]をクリックする。
- 「utkernel.2.00.00.tar.gz」または「utkernel.1.01.02.tar.gz」が、C:\cygwin\usr\local\te内に貼り付けられる。
- 「utkernel.2.00.00.tar.gz」または「utkernel.1.01.02.tar.gz」をクリックする。
- デスクトップにあるCygwinのアイコンをダブルクリックする。
- Cygwinのコンソールから、以下のコマンドを入力し、μT-Kernelのソースコードを展開する。
例
$ cd /usr/local/te
$ tar xzf utkernel.2.00.00.tar.gz
- Cygwinのコンソールから、以下のコマンドを入力し、μT-Kernelをビルドする。
例
$ cd /usr/local/te/utkernel_source/kernel/sysmain/build/app_mb9af312k
$ make
- 問題がなければ、μT-Kernelのロードモジュール(kernel-rom.mot)が生成される。
μT-KernelをフラッシュROMに書き込む
手順
- FM3 USBスティックボードで、「PROG」モードになるようにスイッチを切り替える。
- FM3 USBスティックボードをPCのUSBポートに直接接続する。
- 自動的にCOMポートが割り当てられるので、デバイスマネージャーの「ポート(COMとLPT)」欄で、確認しておく。
正常にFM3 USBスティックボードがPCに認識されていれば「USBVCOM(COMx)」(「x」の番号は環境で変化する)と表示される。
例:USBVCOM(COM9)の場合
- [スタート]-[すべてのプログラム]-[FUJITSU USB DIRECT Programmer]の「USBDirectct」をクリックする。
- FLASH USB DIRECT Programmerが起動する。
- 以下の設定を行う。
- Target MCU:MB9AF312K
- Hex File:kernel-rom.mot
- COM(1-255):手順3で確認したCOMポートの番号
設定画面例
Hex Fileの選択の手順
手順
- [Full Operation(D+E+B+P)]をクリックする。
- 「Please reset the microcontroller on userboard. Then push OK button.」と表示されるので、FM3 USBスティックボードのRESETスイッチを押し、[OK]をクリックする。
- 問題がなければ、μT-KernelがフラッシュROMに書き込まれ、「Full Operation OK!」と表示されるので、[OK]をクリックする。
注意:画面では、OKの「K」は小文字で表示されている。
- FLASH USB DIRECT Programmerの右上の[×]ボタンをクリックする。
- FLASH USB DIRECT Programmerのウィンドウが閉じる。
- FM3 USBスティックボードをPCのUSBポートから引き抜く。
μT-Kernelの動作確認
手順
- FM3 USBスティックボードのmini-USBポートとPCのUSBポートを製品に付属のUSBケーブルで接続する。
- 自動的にCOMポートが割り当てられるので、デバイスマネージャーの「ポート(COMとLPT)」欄で、確認しておく。
正常にFM3 USBスティックボードがPCに認識されていれば「USB Serial Port(COMx)」(「x」の番号は環境で変化する)と表示される。
例:USB Serial Port(COM8)の場合
- [スタート]-[すべてのプログラム]-[Fujitsu Semiconductor Europe]-[Utilities]-[Serial Port Viewer and Terminal]の「Serial Port Viewer and Terminal」をクリックする。
- Serial Port Viewer and Terminalが起動し、Windowsの右下のタスクトレーに常駐する。
- タスクトレーにあるSerial Port Viewer and Terminalのアイコンを右クリックする。
- COMポートの一覧が表示されるので、手順2で確認したFM3 USBスティックボードのCOMポート名を選択する。
例:USB Serial Port(COM8)の場合
- Serial Port Viewer and Terminalのウィンドウが表示される。
- 「Baud Rate」で「115200」を選択する。
- ウィンドウ中央にある「Click Here To Connect」をクリックする。
- 正常に動作すればBaud Rate欄の右側が「Connected」に変わる。
- FM3 USBスティックボードを「RUN」モードになるようにスイッチを切り替える。
- FM3 USBスティックボードのRESETスイッチを押す。
- Serial Port Viewer and Terminalのウィンドウ内にμT-Kernelの起動画面が表示される。
- キーボードのキーを押すとμT-Kernelの終了画面が表示される。
- PCに接続したUSBケーブルを抜く。
- Serial Port Viewer and Terminalのウィンドウが自動的に閉じる。
変更履歴
- 2014年12月17日
μT-Kernel 2.0の情報を追加。 - 2013年12月27日
FM3 USBスティックボードのセットアップの注意欄に情報を追加。 - 2013年10月15日
Cygwinの環境設定のcygwin.batの編集手順を削除。 - 2013年9月11日
Cygwinのダウンロードおよびインストール時の注意書きを追加。 - 2013年9月5日
初版
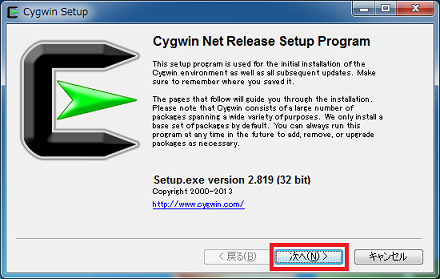
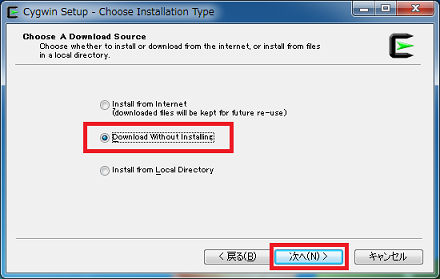
![[次へ]をクリック](images/cygwin_03s.png)
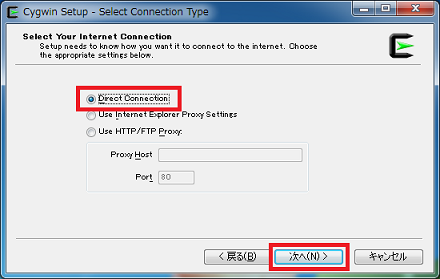
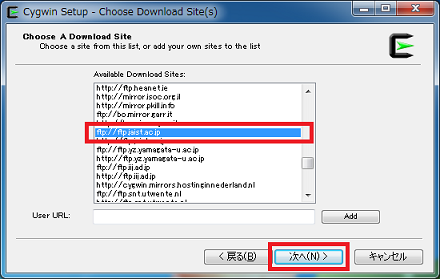
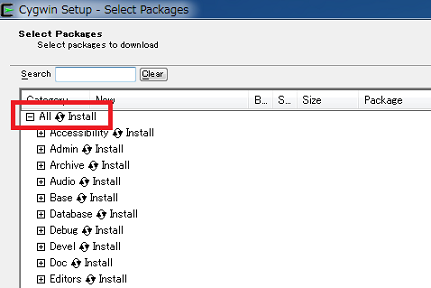
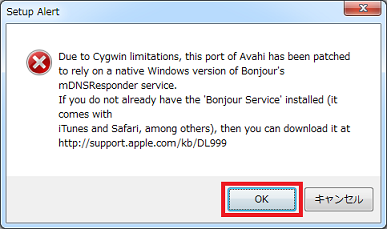
![[次へ]をクリック](images/cygwin_08s.png)
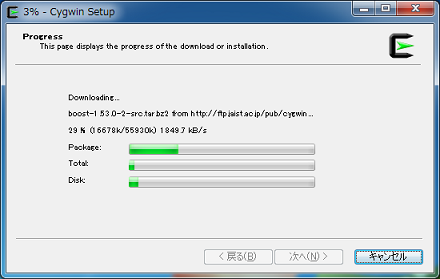
![[完了]をクリック](images/cygwin_10s.png)
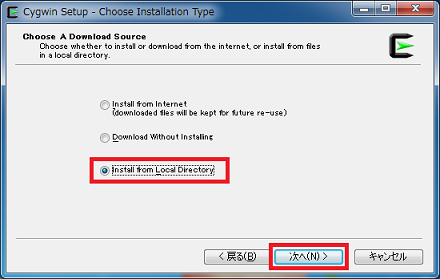
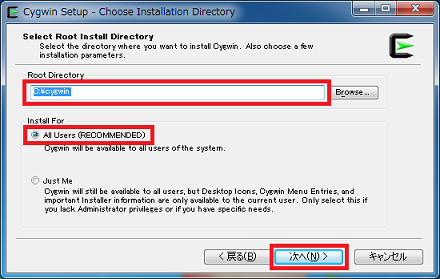
![[次へ]をクリック](images/cygwin_13s.png)
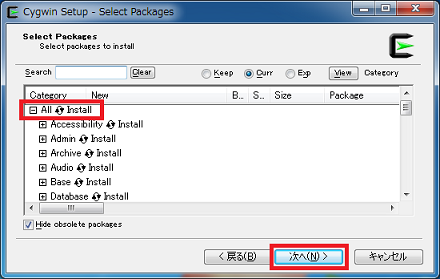
![[次へ]をクリック](images/cygwin_15s.png)
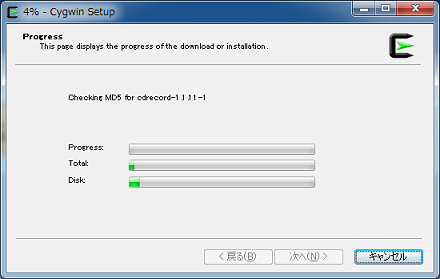
![[完了]をクリック](images/cygwin_17s.png)
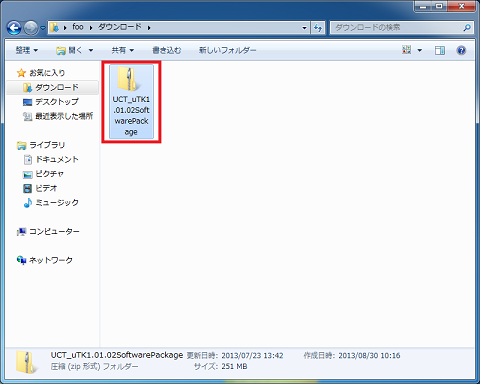
![[すべて展開]をクリック](images/utk_02s.png)
![[展開]をクリック](images/utk_03s.png)
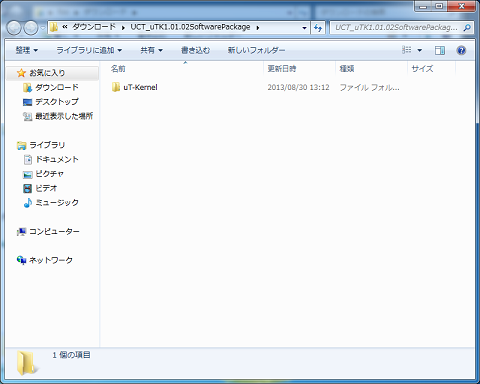
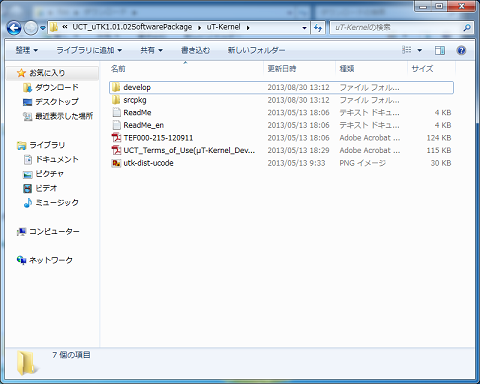
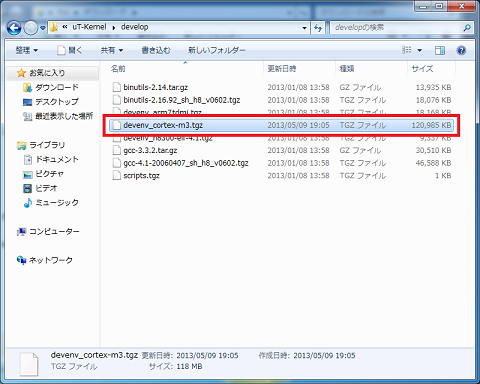
![メニューから[コピー]をクリック](images/utk_06_2s.png)
![メニューから[貼り付け]をクリック](images/utk_06_3s.png)
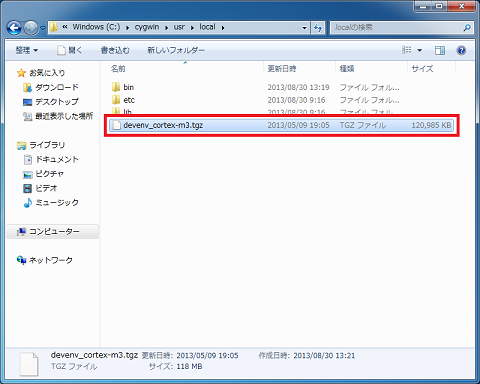
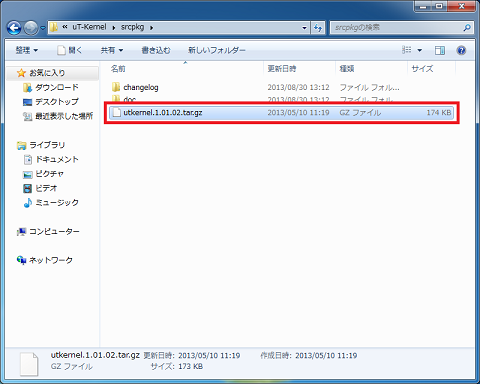
![メニューから[コピー]をクリック](images/utk_07_2s.png)
![メニューから[貼り付け]をクリック](images/utk_07_3s.png)
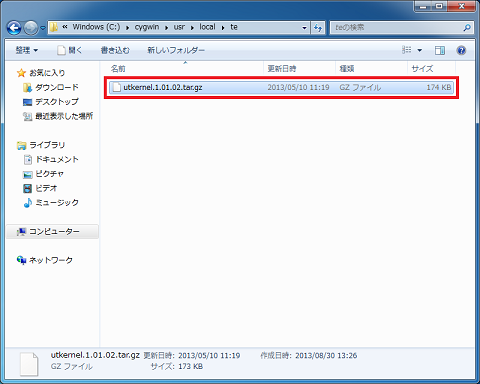
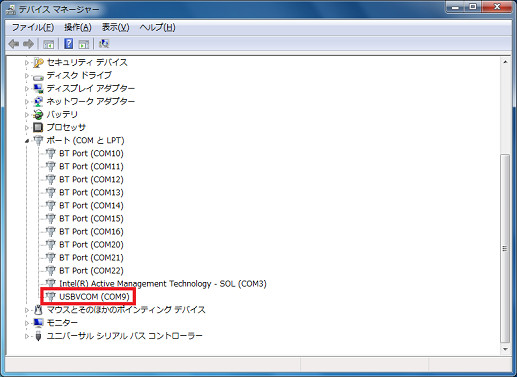
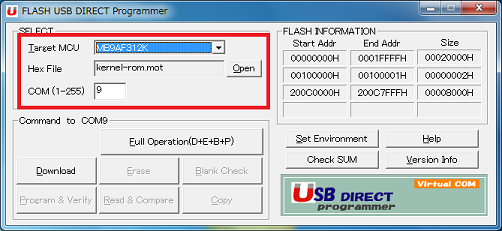
![[Open]をクリック](images/fm3_02_1s.png)
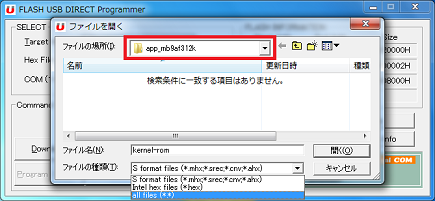
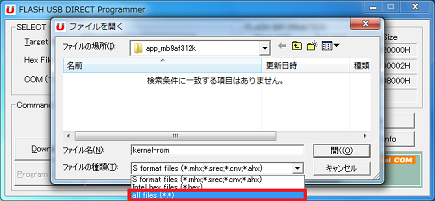
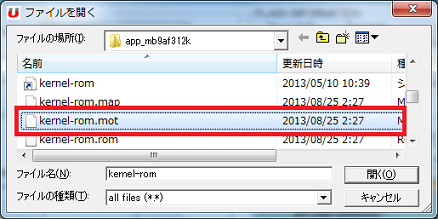
![[開く]をクリック](images/fm3_02_5s.png)
![[Full Operation(D+E+B+P)]をクリック](images/fm3_03s.png)
![[OK]をクリック](images/fm3_04s.png)
![[OK]をクリック](images/fm3_05s.png)
![右上の[×]ボタンをクリック](images/fm3_06s.png)