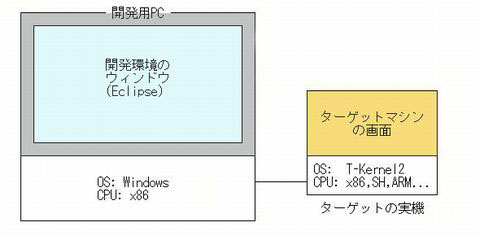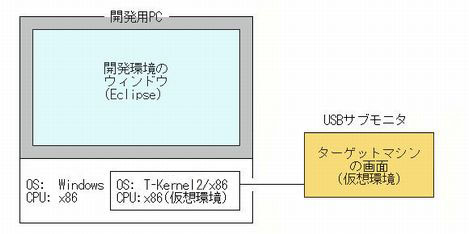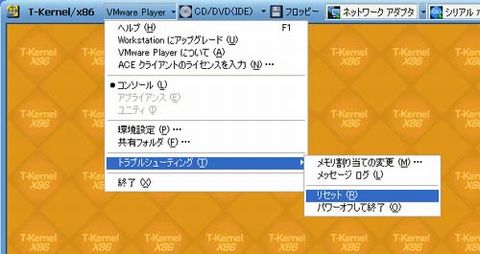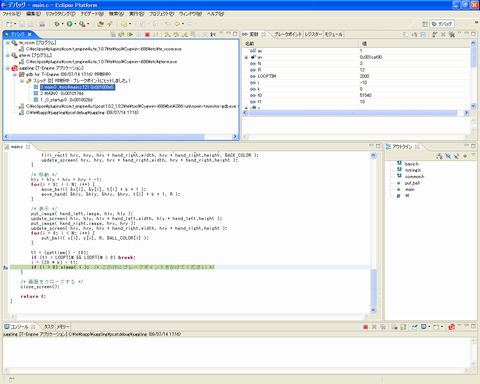USBサブモニタと仮想環境を使ったT-Kernelアプリ開発
2011年8月31日(水)
パーソナルメディア株式会社 応用開発担当
USBサブモニタ利用のメリット
「T-Kernel 2/x86評価キット」では、統合開発環境EclipseのT-Kernel対応版である「Eclipse for PMC T-Kernel」と仮想化ソフトを組み合わせることにより、T-Engineボードなどの開発評価用ハードウェアや実機がなくても、PCのみでT-Kernel上の組込みソフトの開発やデバッグを進めることができます。
しかしながらこの方法では、実機(ターゲットマシン)側の画面に対応する仮想化ソフトのウィンドウと、開発環境であるEclipseのウィンドウとが同じPCの画面上に重なって表示されることになり、見やすさや開発時の操作性の点で不便を感じることがあります。(→詳細)
そのような場合には、簡単な設定手順でPCに接続でき、価格も安価なUSBサブモニタの利用をお勧めします。実機側の画面をUSBサブモニタ上への表示とすることで、PCのメイン画面は開発環境Eclipseのウィンドウとしてフルに使えますし、実機の画面が物理的に分離されるため、組込み開発本来の姿であるクロス開発風のハードウェア構成(画面の見かけのみですが)とすることができます。
以下では、PC上の仮想環境を使ってT-Kernelのアプリケーションを開発する際に、実機画面の代わりにUSBサブモニタを利用する方法について、具体的にご紹介します。
仮想環境+USBサブモニタ利用時のシステム構成概念図
USBサブモニタ利用時の開発環境全体のシステム構成の概念図を、通常のクロス開発の場合と、PC上の仮想環境を用いて開発する場合との比較を含めてまとめておきます。
(1)通常のクロス開発の場合
(2)PC上の仮想環境を用いて開発する場合(USBサブモニタ無し)
(3)PC上の仮想環境を用いて開発する場合(USBサブモニタ有り)
USBサブモニタを開発用PCにインストールする
今回のレポートでは、USB接続のサブモニタとして「BUFFALO FTD-W71USB」を利用しました。このサブモニタは、7型ワイド液晶で800ドット×480ドットの解像度を持ちます。
サブモニタをパソコンのUSB端子に接続すると、自動的にドライバがインストールされます。
インストールの詳しい手順は、製品のマニュアルをご覧ください。
WindowsはFTD-W71USBを2台めのモニタと判断し、デュアルディスプレイが実現されます。
Windowsの画面のプロパティを見て、USBサブモニタが正常に認識されていることを確認します。
USBサブモニタにT-Kernel 2/x86の画面を表示する
T-Kernel 2/x86を起動し、ウィンドウ内を一度クリックしてから、マウスを右クリックして小物メニューからシステム環境設定小物を起動します。
「画面サイズ/色数」をクリックして「表示」ボタンをクリックします。
画面サイズの一覧から、利用するサブモニタの解像度に合った項目を選択します。今回使用したFTD-W71USBの場合は、「800×480:1677万色」を選択した後に、「設定」ボタンをクリックします。
システムを再起動するか聞いてきますので「再起動する」ボタンをクリックします。
T-Kernel 2/x86の画面が壁紙だけの表示になりますので、タイトルバーの「VMware Player」をクリックしてメニューから「トラブルシューティング (T)」-「リセット (R)」をクリックします。(VMware Player のバージョンによっては、メニューの「仮想マシン (V)」-「パワー (O)」-「リセット (R)」をクリックします。)
仮想マシンが再起動し、確認のパネルが表示されますので「確認」ボタンをクリックします。
T-Kernel 2/x86の画面が800ドット×480ドットのウィンドウ内に表示されます。
次に、T-Kernel 2/x86のウィンドウをマウスでドラッグして、USBサブモニタ側に移動します。
その後、VMware Playerのウィンドウ枠の右上にある最大化のアイコンをクリックすると、USBサブモニタいっぱいにT-Kernel 2/x86の画面が表示され、VMware Playerのウィンドウ枠も消えます。
サブモニタ画面の上辺にVMware Pleyerの水色のバーが少し残ります。
ここにマウスカーソルを合わせると、VMware Pleyerのタイトルバーが現れ、タイトルバーのメニュー項目やUSB機器の接続などの操作ができます。
利用例
「T-Kernel 2/x86評価キット」に付属しているサンプルプログラム「ジャグリング」のデバッグ中の画面です。 メインモニタ側のEclipseでは全画面を広く使えるため、プログラムソースや変数の表示領域が大きく取れ、デバッグがスムーズに行えます。
デバッグの様子
メインモニタのEclipse画面
サブモニタのT-Kernel 2/x86画面